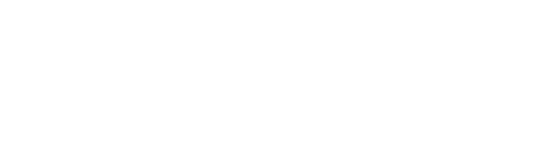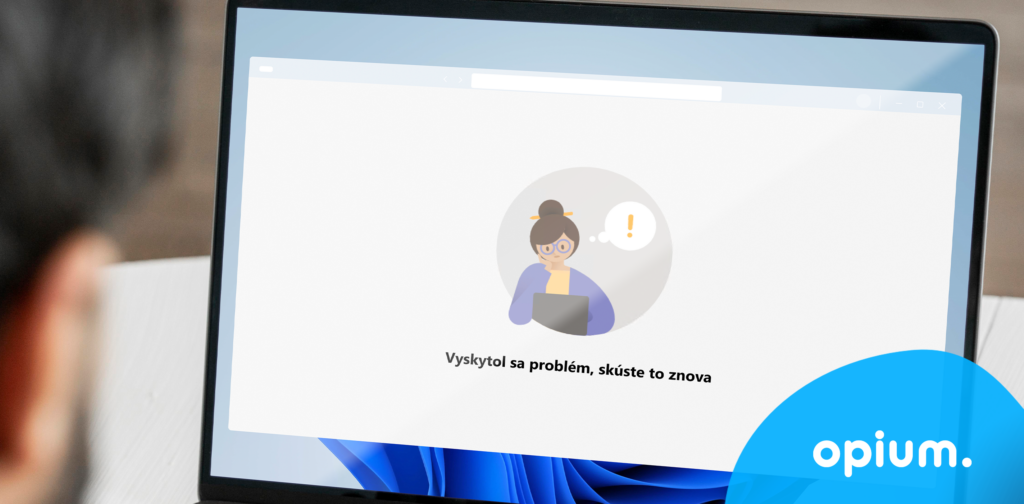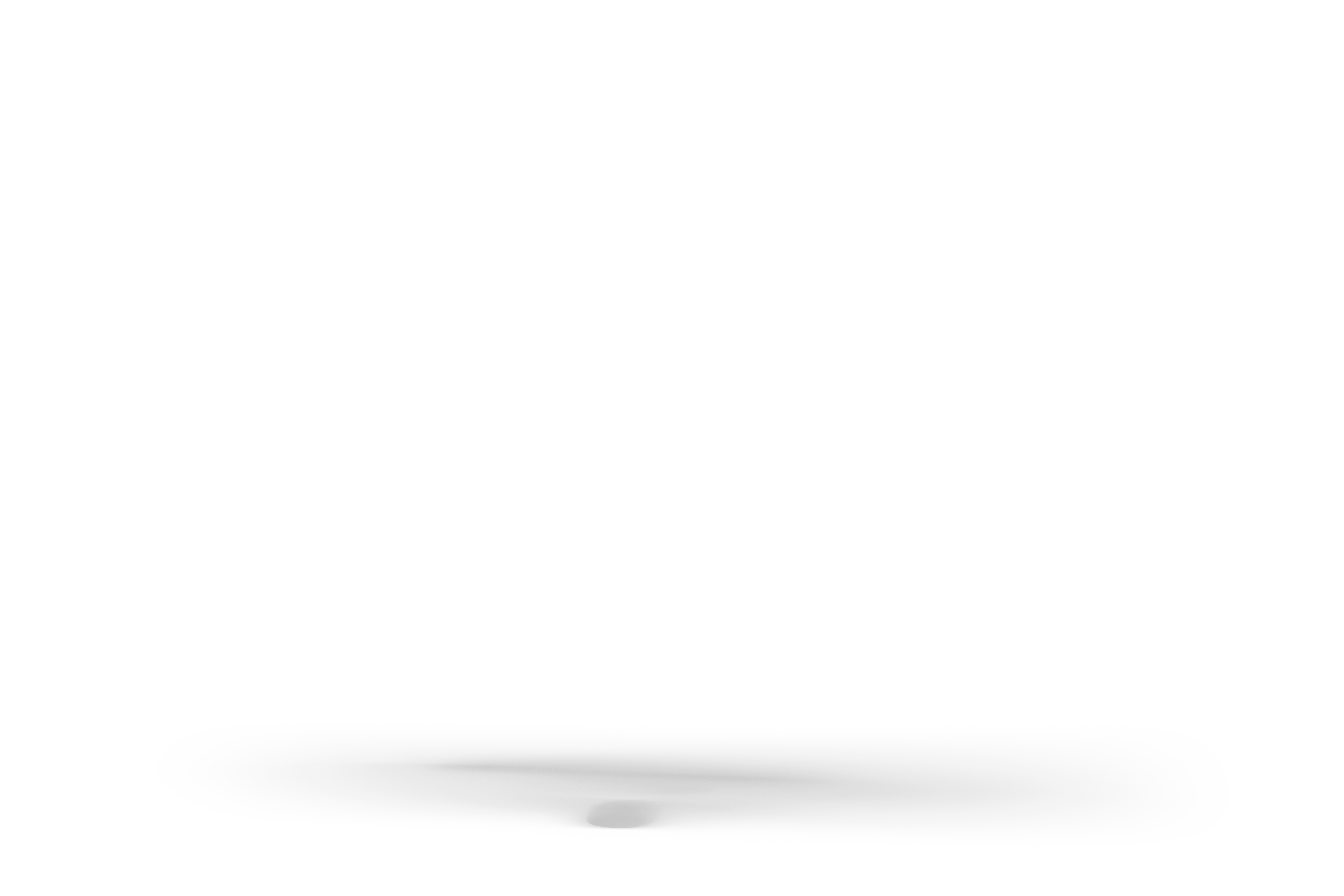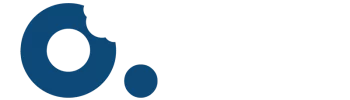Microsoft Teams je dnes už samozrejmou súčasťou fungovania väčšiny úspešných firiem, ktorých cieľom je rast, efektívna organizácia a kvalitná spolupráca. Patríte medzi ne aj vy? Dobre robíte!
No aj napriek tomu, že sa stal nedoceniteľným nástrojom pre mnoho spoločností a tímov, občas sa môžu objaviť nečakané problémy, ktoré vedia spomaliť produktivitu. V tomto článku sa pozrieme na niektoré z najčastejších problémov, s ktorými sa používatelia stretávajú, a poskytneme riešenia, ktoré vám pomôžu tieto problémy rýchlo odstrániť.
Obsah:
- Microsoft Teams problém prihlásenie
- Nejde vám pripojiť sa?
- Nefunguje zvuk alebo kamera?
- Zdieľanie obrazovky
- Nevidím posledné správy
- Nedostávam notifikácie
- Nič na váš problém nepomáha?
Problém s prihlásením
V prvom rade skontrolujte, či máte pripojenie k internetu a správne zadávate prihlasovacie údaje. Ak ste si istí, že prihlasovacie údaje sú správne, ale napriek tomu vám je prístup odopretý, môže sa v súvislosti s týmto problémom objaviť jeden z nasledujúcich chybových kódov. Čo znamenajú?
– *0xCAA20003: Authorization problem:* Skontrolujte správnosť prihlasovacích údajov a či sú dátum a čas nastavené správne. Potom sa skúste prihlásiť znova.
– *0xCAA82EE2: Request timed out:* Skontrolujte, či ste pripojení k internetu a či problémy s bránou firewall neblokujú pripojenie k službe.
– *0xCAA20004: Request requires approval:* Skontrolujte, či máte dostatočné oprávnenia na prístup k službe Microsoft Teams, respektíve či vaša organizácia dodržiava zásady konfigurácie služby Azure Active Directory.
– *0xCAA90018: Incorrect credentials:* Na prihlásenie do služieb Microsoft 365 používate nesprávne poverenia.
Ak problém aj naďalej zotrváva, odporúčame vám obrátiť sa na oddelenie IT/správcu systému, ktorý ho môže odstrániť. Zhodou náhod o jednom vieme.
Problém s pripojením
Možno je to jasné ako facka, ale nie vždy hľadáme v tomto prípade toho správneho vinníka – a to je pripojenie k internetu.
V prvom rade sa teda uistite, že vaše zariadenie má prístup k iným sieťam alebo online obsahu. Ak ste pripojení k internetu, ale Teams nejde zapnúť, skontrolujte stav služby Teams.
Služba Teams je k dispozícii ako mobilná, počítačová a webová aplikácia. Ak používate aplikáciu Teams ako počítačovú aplikáciu alebo na mobilnom zariadení, skúste prejsť na stránku teams.microsoft.com a získať prístup k službe Teams vo webovej aplikácii.
Reštartujte aplikáciu Teams na počítači alebo v mobilnom zariadení, zatvorte ju a znova otvorte. Ak ste na webe, znovu načítajte webovú stránku.
Kamera alebo mikrofón nefunguje
Vyskytol sa v Teams problém s mikrofónom? Alebo vám nefunguje kamera? Uistite sa najskôr, že máte správne nastavené zvukové a obrazové zariadenia vo vašich nastaveniach. Ako na to?
Skontrolujte, či má Microsoft Teams prístup ku kamere alebo povolenie používať webovú kameru. Postup:
- Stlačte tlačidlo Windows +I
- Prejdite na položku Súkromie.
- Vyberte položku Kamera.
- Uistite sa, že je aktivovaná možnosť Povoliť aplikáciám prístup ku kamere.
- Tiež sa uistite, že je aktivovaná možnosť Vybrať aplikácie, ktoré môžu používať vašu kameru pre Teams.
Problémy s kamerou v Microsoft Teams môžu byť niekedy dôsledkom zastaranej verzie aplikácie. Microsoft Teams automaticky inštaluje tieto aktualizácie, ale možno bude potrebné aktualizovať ich manuálne. Na aktualizáciu použite tieto jednoduché kroky:
- Prejdite do aplikácie Microsoft Teams a kliknite na ponuku vpravo vedľa svojej profilovej fotografie.
- Kliknite na položku Skontrolovať aktualizácie. Aplikácia sa skontroluje a nainštaluje automaticky.
- Zatvorte a znovu spustite aplikáciu Microsoft Teams.
- V časti Zariadenia uskutočnite skúšobný hovor, aby ste sa uistili, že kamera funguje bez problémov.
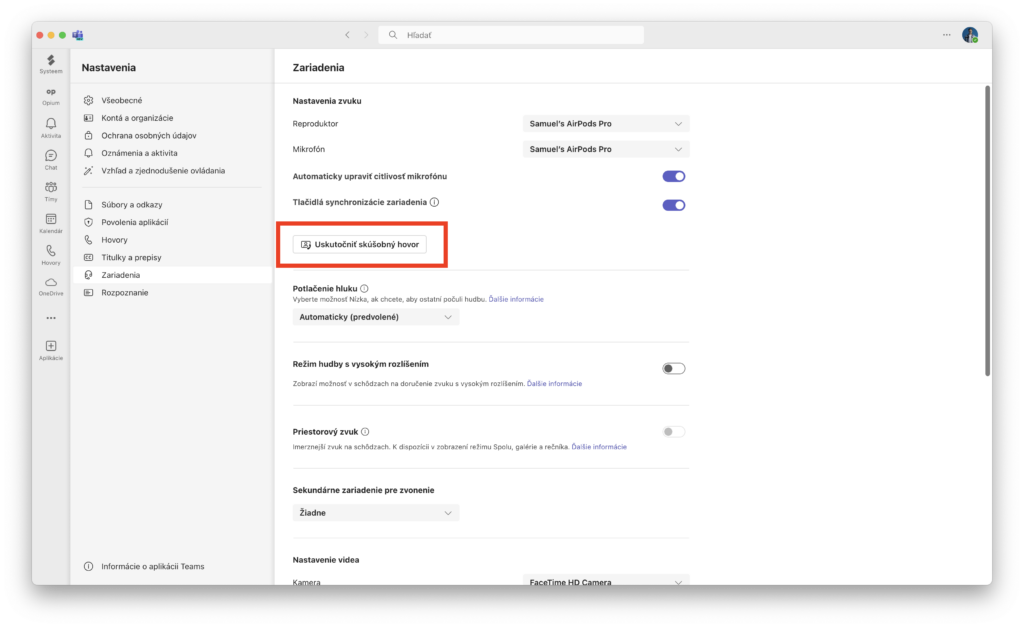
Aktualizujte ovládače kamery. Ďalším častým dôvodom, prečo sa kamera nedetekuje, sú staré ovládače kamery.
- Otvorte vyhľadávací panel systému Windows.
- Zadajte Správca zariadení.
- Vyberte jednu z kategórií.
- Kliknite pravým tlačidlom myši na zariadenie, ktoré chcete aktualizovať
- Vyberte položku Aktualizovať ovládač (Update driver).
- Systém Windows skontroluje a aktualizuje ovládač, ak nájde novšiu verziu.
Ak na Microsoft Teams nefunguje zvuk, skúste zmeniť jedno z nastavení ochrany osobných údajov.
- Otvorte Nastavenia.
- V časti Súkromie vyberte položku Mikrofón.
- Skontrolujte, či je nastavenie Prístup k mikrofónu pre toto zariadenie zapnuté. Ak je nastavenie už zapnuté, vypnite ho a potom ho opäť zapnite.
- Zatvorte všetky aplikácie a reštartujte zariadenie.
Microsoft Teams zdieľanie obrazovky
Teams share screen je ďalšia šikovná feature, ktorá ak hapruje, spôsobuje poriadnu frustráciu. Ak sa vám na Teams zobrazuje čierna obrazovka pri zdieľaní alebo máte iné problémy so zdieľaním obrazovky, skontrolujte, či máte správne nastavené povolenia a práva na zdieľanie obrazovky v nastaveniach aplikácie Microsoft Teams.
Aplikácia Teams umožňuje správcovi vybrať, kto môže zdieľať obrazovku v rámci meetingu. Ak správca meetingu zakázal zdieľanie obrazovky pre všetkých, môže to byť dôvod, prečo nemôžete zdieľať obrazovku s ostatnými.
Riešenie:
Požiadajte organizátora hovoru, aby to opravil pomocou nasledujúcich krokov:
- Vyberte položku Viac v hornej časti obrazovky schôdze Teams.
- V ponuke vyberte položku Nastavenia > Možnosti schôdzky.
- Vyberte položku Kto môže prezentovať? a vyberte položku Všetci. Potom vyberte možnosť Uložiť.
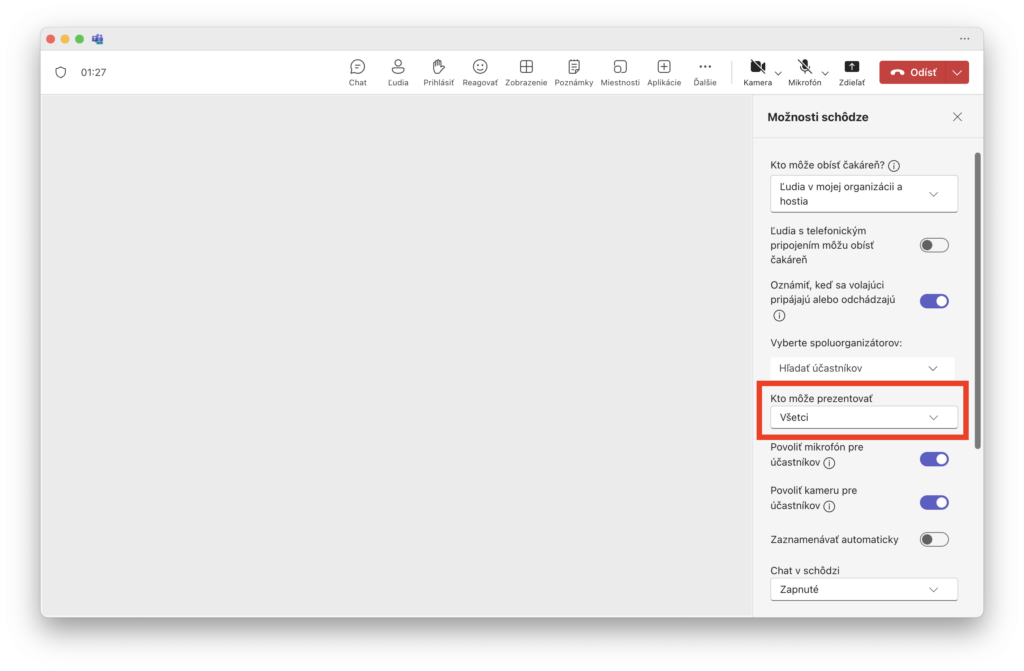
Odstránenie vyrovnávacej pamäte (cache) aplikácie Microsoft Teams
Microsoft Teams ukladá súbory vyrovnávacej pamäte vo vašom počítači, aby sa zlepšilo používanie aplikácie. Vymazanie vyrovnávacej pamäte môže vyriešiť problémy so zdieľaním obrazovky bez odstránenia akýchkoľvek zložiek alebo súborov aplikácie Teams. Pomáha pri tiež rýchlejšie načítať webové stránky a navyše zvyšuje výkon počítača.
- Kliknutím pravým tlačidlom myši na panel úloh a výberom položky Správca úloh ho otvorte.
- V Správcovi úloh kliknite pravým tlačidlom myši na Microsoft Teams a vyberte položku Ukončiť úlohu.
- Kliknite na tlačidlo Štart a otvorte Prieskumníka súborov
- Skopírujte a vložte adresu umiestnenia do panela vyhľadávania a stlačte Enter.
- Stlačením klávesov Ctrl +A vyberte všetky súbory v priečinku, potom kliknite pravým tlačidlom myši a výberom možnosti Odstrániť, odstráňte všetky súbory vyrovnávacej pamäte.
%appdata%\Microsoft\teams\Cache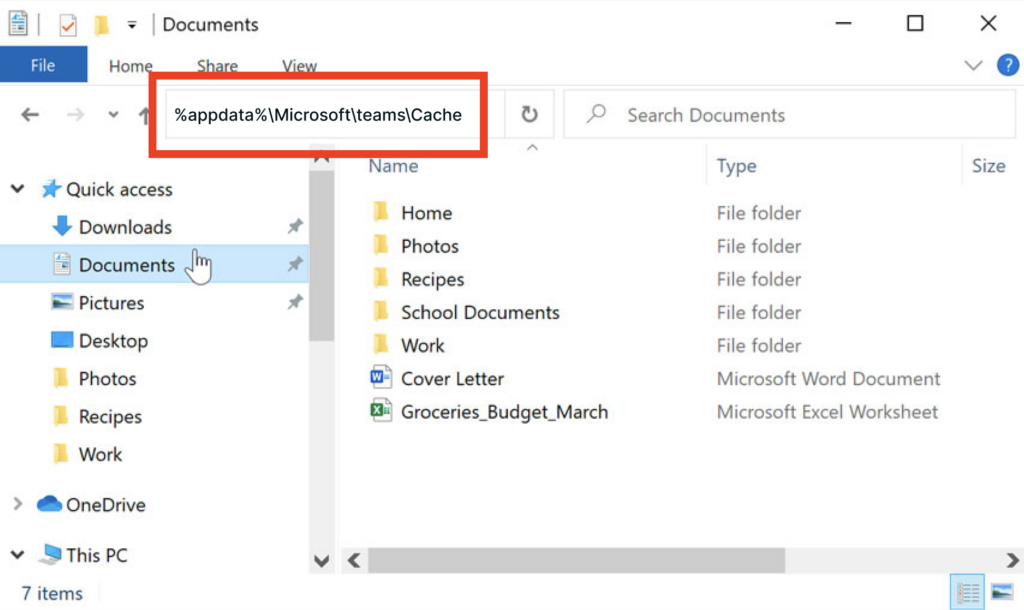
Aktualizujte aplikáciu Teams
Ak sa tento problém so zdieľaním obrazovky týka desktopovej aplikácie, skontrolujte, či nie sú k dispozícii aktualizácie. Ak používate zastaranú aplikáciu Teams, problém môže vyriešiť inštalácia najnovšej verzie.
Aktualizujte svoje operačné systémy
Skontrolujte, či je verzia vášho operačného systému najnovšia. Uistite sa, že v zariadení používate najnovšiu verziu systému Windows 10 alebo macOS.
Ak chcete aktualizovať systém Windows, prejdite do ponuky Nastavenia → Aktualizácia a zabezpečenie → Aktualizácia systému Windows → Skontrolovať aktualizácie.
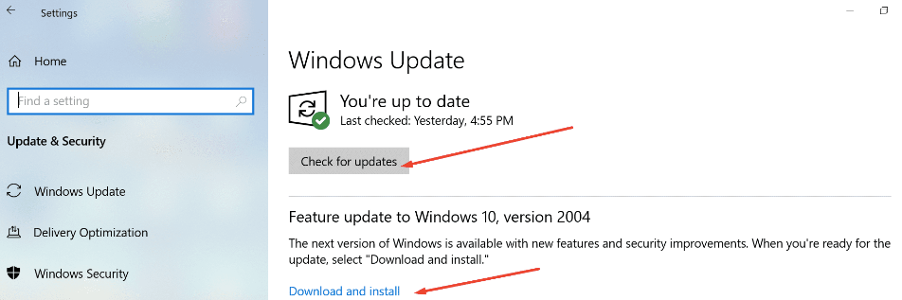
Aktualizujte webový prehliadač
Keď už sme pri aktualizáciách, problémy s prehliadačom sa objavujú, ak sa snažíte spustiť Microsoft Teams v inej ako v najnovšej verzii Google Chrome, Microsoft Edge alebo Firefox. Riešenie? Aktualizujte prehliadač na najnovšiu verziu.
Nevidím posledné správy
Ak nevidíte posledné správy vo svojom chate, skontrolujte, či ste niečo nezabudli načítať alebo aktualizovať. Môže tiež pomôcť reštartovanie aplikácie.
- Otvorte Microsoft Teams, kliknite pravým tlačidlom myši a vyberte položku Ukončiť. To vynúti reštartovanie aplikácie Teams a mali by ste byť schopní opäť zobraziť svoje správy.
- Skúste sa pripojiť cez webovú aplikáciu namiesto použitia aplikácie na počítači. Prípadne môže pomôcť aj odhlásenie a opätovné prihlásenie do konta v aplikácii Teams. Urobíte to tak, že v pravom hornom rohu cez profilový obrázok kliknete na “odhlásiť sa”.
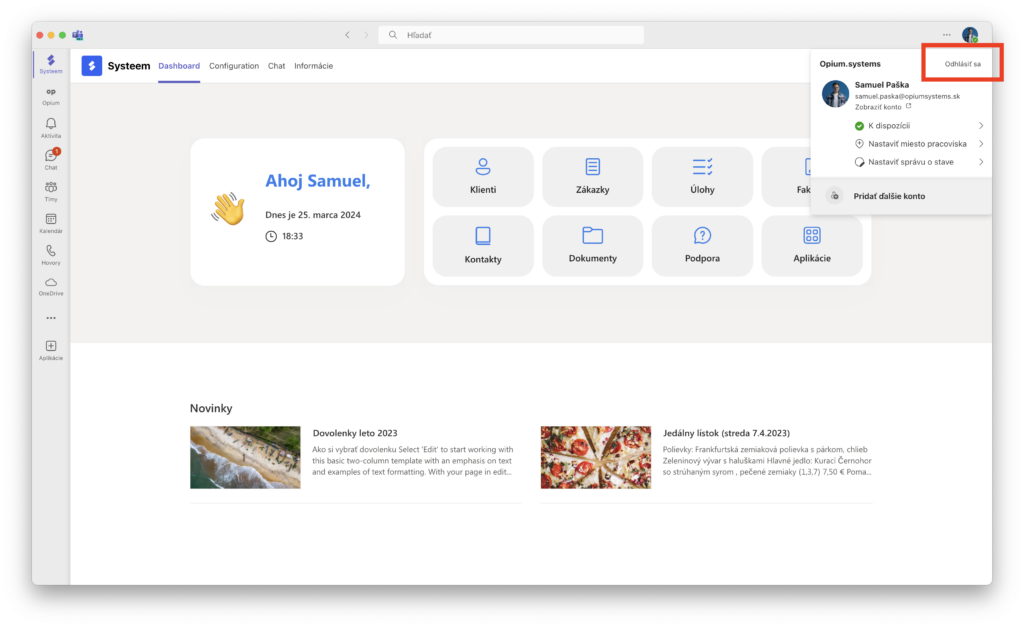
Nedostávam notifikácie
Ak nedostávate notifikácie o nových správach, skontrolujte svoje nastavenia notifikácií v aplikácii Microsoft Teams a uistite sa, že sú správne nastavené, problémom môže byť zmena oprávnení.
- Uistite sa, že aplikácia Microsoft Teams má povolené správne oprávnenia a nastavenia tak, že otvoríte aplikáciu Teams, kliknete na 3 bodky pri svojej profilovej fotografii a vyberiete Nastavenia.
- Potom vyberte možnosť Notifications (Oznámenia) a skontrolujte, či sú oznámenia stále zapnuté a či sú povolenia povolené.
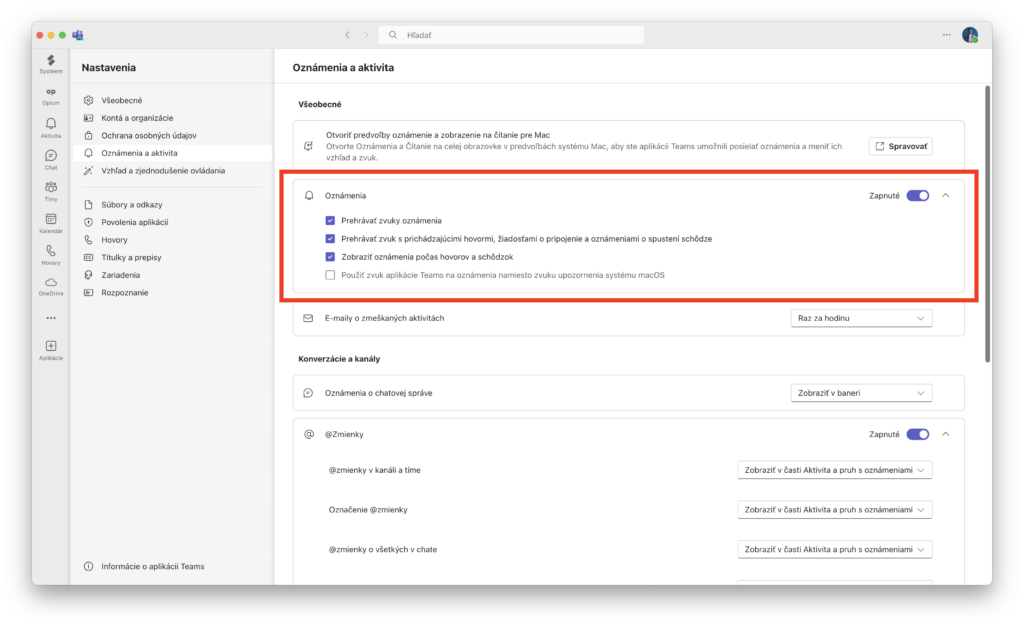
Nič na váš problém nepomáha?
- Vymažte cache
- Odinštalujte a znovu nainštalujte
Ak sa problém stále nevyriešil, skúste vyčistiť vyrovnávaciu pamäť aplikácie alebo ju dokonca odinštalovať a znovu nainštalovať. Toto často pomáha vyriešiť problémy spojené s aplikáciou.
Radi by ste vy, vaši zamestnanci alebo kolegovia vyriešili ďalšie problémy v Teams, či chceli by ste poradiť, ako Teams stiahnuť a úspešne integrovať do firmy? Prípadne by ste vaše fungovanie s touto šikovnou aplikáciou radi posunuli na novú úroveň a zlepšili vašu produktivitu a efektivitu? Radi vám poskytneme školenie nielen v používaní Teams, ale aj v ostatných aplikáciách balíka Microsoft 365, aby ste mohli čo najlepšie využiť všetky funkcie a nástroje, ktoré vám táto platforma ponúka.